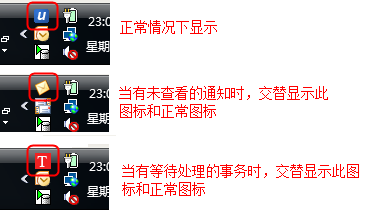功能概述
- 快速及时接收通知消息
- 不需要一直打开邮件客户端,如Outlook等
- 如果桌面助手连接,则不再向Email发送通知,减少通知邮件数量;如果桌面助手没有连接,则自动向Email发送通知邮件。
- 点击通知可以直接打开事务
- 开机自动运行
- 有通知时自动弹出提示窗口
- 有未处理的事务、有未查看的通知时,通过系统托盘图标给出提示
- 抓取窗口、区域或整个屏幕,进行编辑及标注,然后保存成位图或者直接作为附件附加在某个事务上
安装
需要符合如下的条件时,您才能够使用URTracker桌面助手(URTrackerHelper):
- URTracker软件版本号大于3.1.0.478 (高级版 )
- 客户端安装了.Net Framework 2.0环境
URTracker桌面助手是绿色软件,不需要安装,直接将URTrackerHelper保存在某个目录里,直接运行即可。
配置
URTracker桌面助手在第一次运行时,会弹出配置对话框。
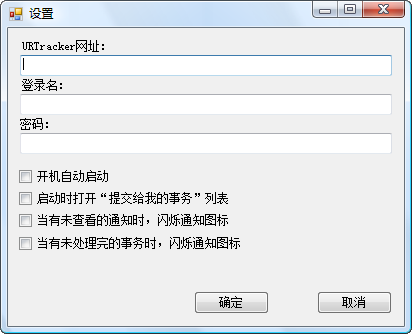
请在其中输入URTracker软件的网址、登录名和密码信息。
选中“开机自动启动”以允许软件开机后自动运行。
“启动时打开‘提交给我的事务’列表”用于在桌面助手启动时,检查URTracker内是否有提交给自己的事务,如果有的话则弹出窗口显示提交给自己的事务的列表。
您也可以在软件打开后,点击配置按钮更改配置。如下图所示:

使用
系统托盘
URTracker桌面助手启动后,会自动隐藏在系统托盘中。
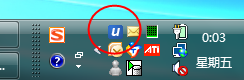
鼠标左键或右键点击U图标,可以打开功能菜单。
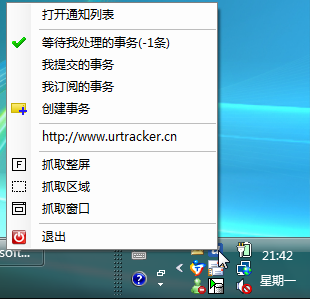
“打开通知列表”将打开通知消息的主窗口。“等待我处理的事务”将打开URTracker中“我的事务”页面。“创建事务”将打开选择项目的页面,选择一个项目后在该项目中创建事务。
“抓取整屏”功能将抓取整个屏幕图片。“抓取区域”功能允许用户选择一个矩形区域进行抓取。“抓取窗口”功能允许用户选择一个窗口或控件抓取。抓取到图片后,会自动弹出图片编辑窗口,用户可以对图片进行标注,并保存图片或附加为URTracker中某个事务的附件。
“退出”将关闭桌面助手(直接点通知窗口的关闭按钮不会直接退出URTracker桌面助手,而是将其隐藏)。
通知消息窗口
双击托盘中的U图标或选择托盘菜单的“打开通知列表”项,即可打开通知窗口主界面。当有新的事务通知时,此窗口也会自动弹出。
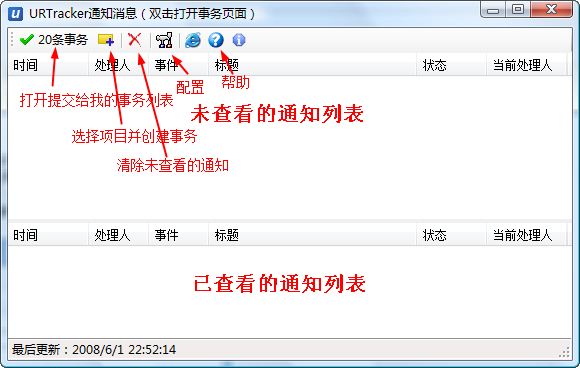
该窗口会列出来所有未读取的通知的列表。双击一条通知,将会用浏览器打开该事务,同时通知会被自动从“未查看的通知列表”移动到“已查看的通知列表”。
如果某个事务的当前处理人是自己,对应的通知会用红色表示,以引起注意。否则用黑色表示。
抓屏功能
抓取整个屏幕
左键或右键点击系统托盘图标,在弹出的菜单中选择“抓取整屏”功能即可。抓取后会自动弹出图片编辑窗口。
抓取屏幕区域
左键或右键点击系统托盘图标,在弹出的菜单中选择“抓取区域”功能。此时鼠标指针将变成“+”字。
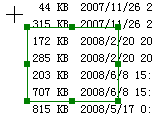
按下鼠标并在屏幕上拖动选择要抓取的区域,然后双击鼠标即可完成抓取。选择的区域可以通过拖动选择区或移动选择区域外的小方块更改。
抓取窗口或控件
左键或右键点击系统托盘图标,在弹出的菜单中选择“抓取窗口”功能。此时将弹出窗口抓取器,如下图所示:

点击中间的图标后进入抓取状态。此时将鼠标移动到要抓取的窗口或控件上方,窗口或控件的周围将显示红色的边框。释放鼠标后,该窗口或控件的区域将被抓取。
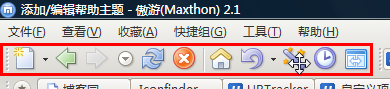
编辑抓取的图片
图片被抓取成功后,会自动弹出编辑窗口。
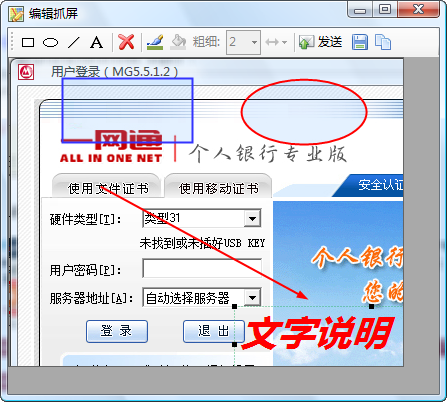
您可以通过此编辑窗口为图片增加空心或实心或半透明的矩形、椭圆、文字、直线、箭头等标注。您还可以移动、修改或删除已经添加的标注对象。标注完成后,点“发送”按钮即可将图片保存为某个事务的附件。如下图所示:
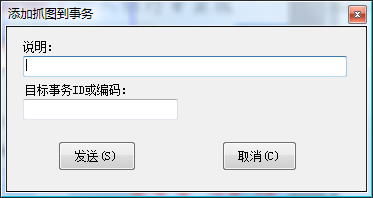
输入抓图的说明、要添加到的事务的编码或ID,点击“发送”按钮即可。您也可以将图片保存到本地或者复制到剪切板。
通知栏状态
在配置窗口中启用“有未处理完的事务时,闪烁图标”或“有未查看的通知时,闪烁图标”选项,将可以使用通知栏图标起到提示作用。图标状态如下图所示: